| |
| 步驟一:進入下載區【已下載安裝驅動程式與數據升級軟件者請直接跳到步驟八】 |
 |
| 第一次使用請先進入座標更新,此時出現如右圖畫面
注意一:
請勿先連結下載線與產品主機。 |
|
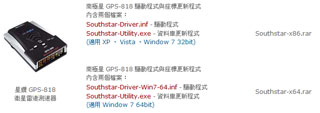 |
| |
| 步驟二:選擇合適的驅動程式 |
 |
點選下載驅動程式 at32uc3.exe
(適用 XP 、 Vista 、Window 7、Windows8 ) ,出現如右圖畫面,將驅動程式與更新程式儲存在電腦桌面上。 |
|
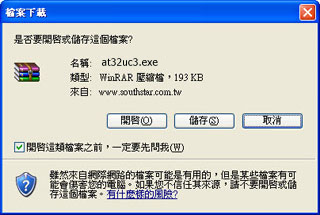 |
| |
| 步驟三:壓縮檔 儲存在電腦桌面上 |
 |
請直接執行 at32uc3.exe 解壓縮,數據更新程式會儲存在電腦桌面上。
注意:
atmel_devices_cdc.inf - 驅動程式 (64位元)
Southstar-Driver.inf - 驅動程式 (32位元)
Southstar-Utility.exe - 資料庫更新程式 |
|
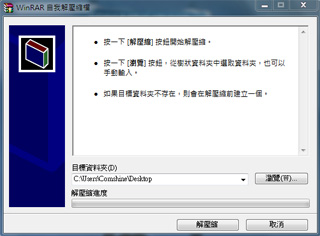 |
| |
| 步驟四:新增硬體【第一次安裝時才會出現】 |
 |
將 USB 插上電腦端,再將 Mini USB 端插上 GPS-818 主機,會出現歡迎使用尋找新增硬體精靈的視窗,選擇 【從清單或特定位置安裝(進階)】選項,按下一步。
注意 :
Windows7 無法自動偵測到驅動軟體的解決方式(按此參考解決方法) |
|
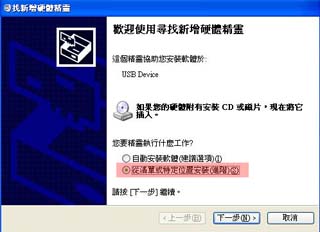 |
| |
| 步驟五:選擇放置於桌面上的
Southstar-Driver.inf 驅動程式【第一次安裝時才會出現】 |
 |
進入尋找新增硬體精靈視窗後,點選【搜尋時包含這個位置】,按下右邊瀏覽按鍵,會跳出如右下角瀏覽資料夾選項的視窗。
在瀏覽資料夾視窗當中,直接選取桌面,按下確定按鍵即可。
此時會跳回原先尋找新增硬體精靈視窗,點選下一步讓系統自動搜尋並安裝驅動程式。 |
|
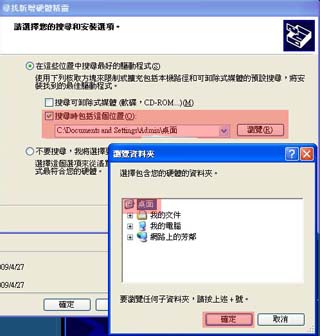 |
| |
| 步驟六:完成新增硬體【第一次安裝時才會出現】 |
 |
| 安裝驅動程式過程當中,系統可能會出現各項詢問事項,你只要選擇【下一步】或是【繼續安裝】按鍵即可。
當電腦完成新增硬體時,會出現如右圖完成的視窗,按下完成,關閉視窗即可。 |
|
 |
| |
| 步驟七:檢查是否安裝成功 |
 |
| 點選桌面上【我的電腦】按右鍵,再點選內容,就會出現系統內容畫面,依序選擇 硬體 → 裝置管理員 → 通訊連接埠 (COM和LPT),就會有 AT32UC3 CDC USB to UART(COM X),這樣就表示安裝成功。
COM X 代表下載更新步驟八 執行程式所要選的通訊埠設定值。
請注意: 通訊埠設定值每一個使用者都不同。
可利用此程式偵測電腦可使用之連接埠(需在IE瀏覽器下使用) |
|
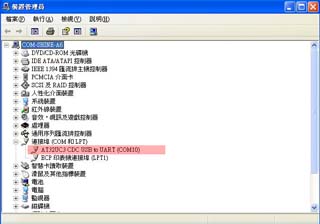 |
| |
| 步驟八:執行
Southstar-Utility.exe 資料庫更新程式 |
 |
| 將 USB 插上電腦端,再將 Mini USB 端插上 GPS-818 主機,直接點選執行桌面上 Southstar-Utility.exe 資料庫更新程式,會出現如右圖畫面。
通訊埠設定下拉選項當中,選擇先前安裝時所得到的 COM X,在測速照相資料區域當中選擇您所在地區(台灣或是中國),再按下更新資料庫按鍵,就開始執行更新。
更新數據當中,GPS-818 主機顯示幕上會顯示【LOAD.】
注意 :
Windows 7 或 Vista 系統如無法選擇【通訊埠設定】,請以系統管理者身分執行。 |
|
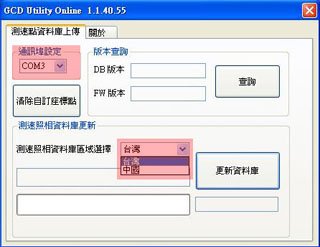 |
| |
| 步驟九:更新完成 |
 |
| 更新當中會出現綠色 BAR 顯示下載當中,當表示完成資料庫下載更新時,會出現視窗告知重新啟動裝置,此時將後方下載線重新拔插。
當主機重新啟動後,按下查詢,此時會顯示目前更新後數據版本訊息。
結束時請直接點選右上角【X】按鍵。完成更新
驅動程式已經安裝於個人電腦當中,下次欲更新資料庫時僅需由步驟八執行桌面上 Southstar-Utility.exe 資料庫更新程式。
注意:
伺服器可能因為用戶較多需要等候時間,當系統尚未出現數據更新畫面前,請勿中途拔除電源,避免下載發生錯誤。伺服器可能因為用戶較多需要等候時間,當系統尚未出現數據更新畫面前,請勿中途拔除電源,避免下載發生錯誤。 |
|
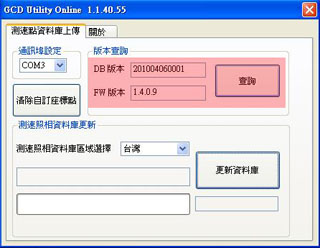 |
| |
| 步驟十:重新拔插
USB 電源,查看最新資料庫版本 |
 |
|
下載完成後,重新拔除 USB 下載電源插頭,於開機後檢視顯示幕所出現之 GPS 版本是否有更新。
注意:
GPS-818 資料庫於版本採用四位數字表示,例如顯示版本數字為 0905,則表示目前主機內數據的版本為 2009年05月 |
|
 |
其他注意事項:
用戶享有免費上網下載更新資料庫之權益,本公司於每月月初會更新系統資料庫,用戶可隨時上網更新,確保行車安全。
若有任何下載更新問題,歡迎您隨時與本公司聯繫。 |
| |